Good news! You got a new computer!
Bad news…you now have to move all your stuff over.
For SQL Developer this is pretty straight forward. We’re going to have two steps:
- copy over your preferences
- import your connections
Copying over your preferences
We store these in one of two places, depending on your Operating System.
For Windows:
C:\Users\%USER%\AppData\Roaming\SQL Developer
For OSX and Linux:
/home/%USER%/.sqldeveloper
The ‘tricksy’ thing here is that Windows will generally hide the AppData folder from you, and unless you use the -a flag on your ls command, *NIX won’t show you .directories.
You can copy over the whole darned thing…or you could just grab the SqlHistory and systemMajor.minor.X.Y.Z directory for the version of SQL Developer you want to copy your preferences over from.
Windows
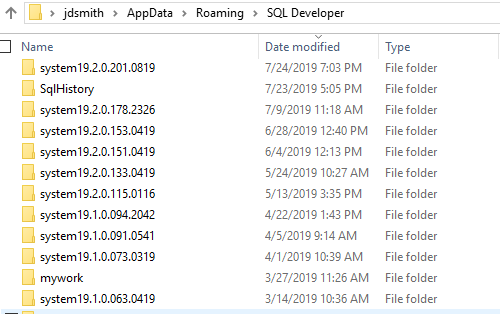
NIX
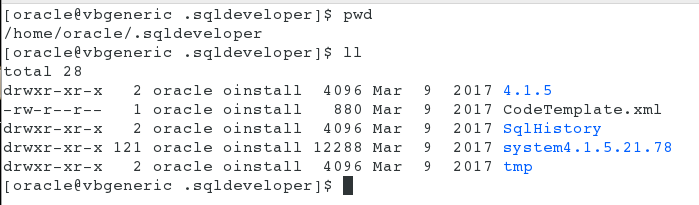
When I say ‘copy over’, I mean, just copy them over to your new machine, in the equivalent new directory for whatever USER you have been given on your machine. You could go cross OS I believe for the most part…but I’ve never tried this.
Migrating Connections
Start SQL Developer up on your new machine, and import your preferences (you’ll have a file from doing an Export on your old machine).
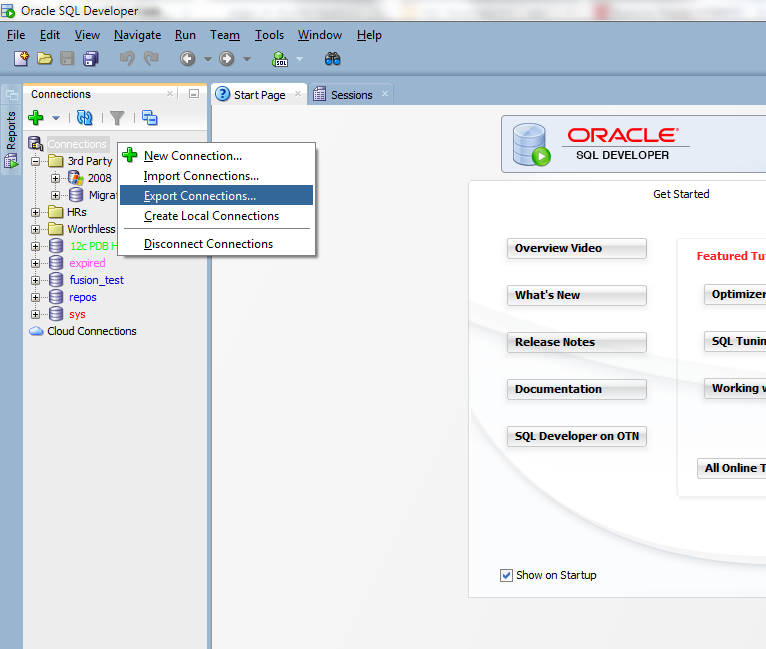
You’ll have to supply a password to protect your connection passwords, and supply this on your new machine.
Once you’ve done your import, your connections AND they’re associated folders and sub folders, will all come over.
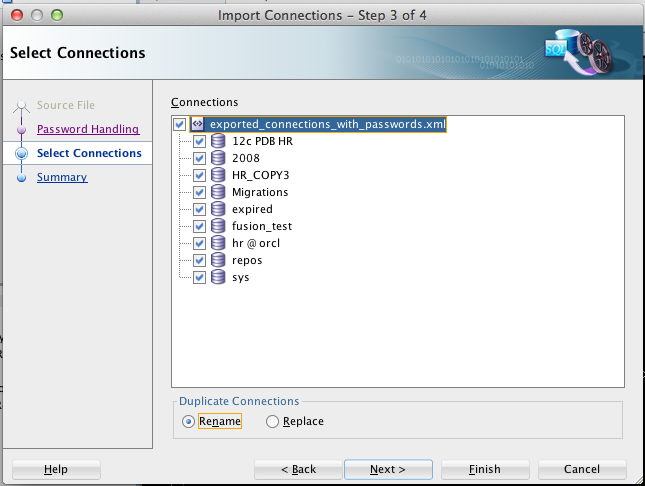
Where is version 19.2?
With QA. We found a last minute show-stopper, and combined with Summer vacations and conferences travel, it’s just taking a bit longer than usual to get things out-the-door. Doing another set of tests, and we’ll have your latest and greatest set of tools and ORDS out the door, ‘shortly.’
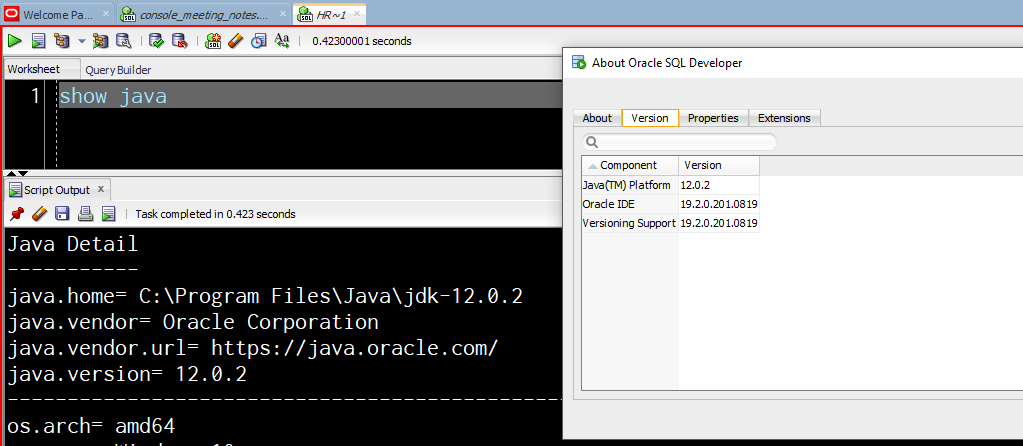


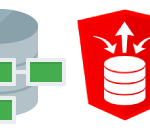


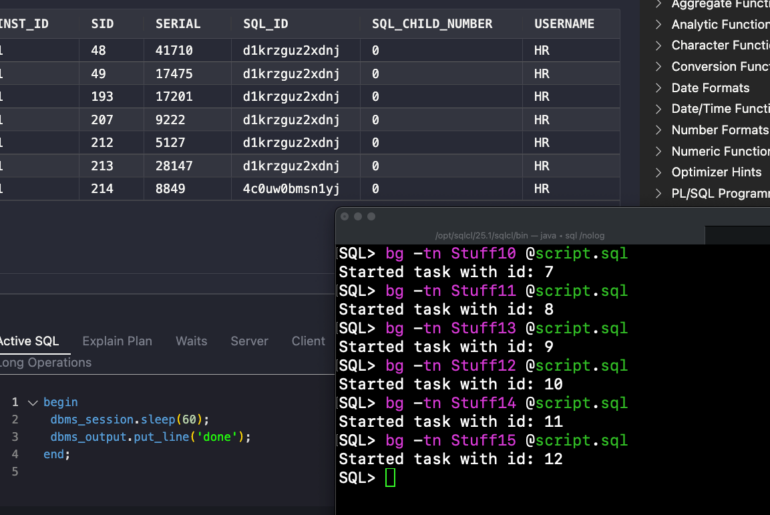
29 Comments
I know this post is quite old, but somehow it fits to my issue that I experienced 🙂
How can it be, that SQL Developer on Windows creates a directory c:\Users\\.sqldeveloper\system to store settings instead of “%AppData%\Roaming\SQL Developer\…. ” ?
Best guess: you’re using windows subsystem for Linux
It’s really sorry that it loses PL/SQL coloring scheme (( I’ve tried terribly lot of times… It ‘s lost…
How do you mean it’s lost?
Hi,
We will be moving from Toad to Sql Developer and we would like to get the same start setup for each employee. Format, preferences, snippets. After the start installation they can of course do changes and add to this.
Is there a way to do this. Or do we need create a “start user” and store \SQL Developer data for that “start user” somewhere and then everyone copies data from that “start user” to their \SQL Developer directory.
Will this work or is there a neater way to do this ?
BR,
Slavko
What you suggested is pretty close to what I’d recommend.
Or build a msi to put those files into a SQL developer folder in the AppData roaming profiles folders for all those users
Jeff:
I use ver 19.2.1.247
This post says that I can back up the folder named systemMajor.minor.X.Y.Z, but I don’t see it. So I assume I’m supposed to just copy the whole ‘SQL Developer’ folder?
Are you looking in SQL Developer or sqldeveloper ? Not the same. I assume you’re not in the right directory if you don’t see it.
It’s Windows, so I followed the instructions above and checked under ‘SQL Developer’
Show me
What would you like, an email with a screen shot of the contents of that folder?
Or just post it on an image sharing site or give me a text view from cmd prompt…
I’d rather not put a directory listing on the web. Is there an email I can send it to?
I am assuming that this technique will not work across versions. I have an old 11 installation of SQLDeveloper that I want to transfer the settings to a brand new version 20 install.
There is no SQLDev 11…your new sqldev will see the old settings and copy them over to the new version.
I may have the version wrong. It was installed with the Oracle Client. The user in question inherited the laptop from another employee. Unfortunately, the new employee did not have access to the AppData directory when SQLDeveloper 20 was installed, so the program did not find the previous installation the first time we started it. If we can get access to the AppData directory in the other user profile, can we force SQLDeveloper to look for old installations again, or is that only the first time you launch the software?
Just delete the current system20 directory in AppData, when you run it again, it’ll look for old versions in your AppData folder, and then ask you if you want to import it.
Turns out the old employee was using SQLDeveloper 1.5.5 (I know. I was shocked, too). There is no system directory under AppData\Roaming\SQL Developer. Was the profile stored somewhere else in version 1.5.5?
Maybe starting fresh is a good place to start?
Hi Jeff, where does SQL Developer / Data Modeler store the User defined native types, that I define under Tools->Data Modeler->Types Administration? They disappear weekly due to local refresh (C:\Users\%USER%\AppData\Roaming\SQL Developer gets refreshed) and I would like to keep them. System is Windows 10.
Where can I keep my settings in this case and make sure SQL developer reads them when it starts?
Thanks
Stephan
Can you tell your network team they’re killing you every week? So every week, you lose your connections, SQL history, etc? Have them put in an filter/exclusion for the SQL Dev folders under Roaming profiles.
Hi,
thank you for your fast response and your advice. Probably it works in a small company with a local network team. What worked for me is to export the Data Modeler settings and then reload them:
Tools->Preferences->Data Modeler-> Export and then Import after the refresh. All type settings and report settings are available again.
is it possible to specify something other than C:\Users\%USER%\AppData\Roaming\SQL Developer for a SQL Developer home?
You can use this to have those copied somewhere else to be used later.
Thanks. But I can’t export because the indexpreferencestask won’t stop running. Is there another way to get connections with passwords exported/imported?
It shouldn’t take a few more than a minute or so..and the answer is no.
I might be to show you how to disable the preferences indexing if you need it.
Great advice I had not known the portability of the systemVERSION folder, I have been using the export/import connections and one other thing, export your User Defined reports.
Actually, I left it to do its thing after 20 minutes. Eventually, sometime, the task completed and I was able to (slowly) export my connections and scrapped the whole installation for a fresh install.
What is this index preferences task anyway? What is it for and why do I need it? If it is disabled, what trouble will I experience? If there is a way to disable it, yes please, provide me a link to your instructions.
20 minutes is crazy bad, you have my apologies. Hopefully you don’t see this again!