You have a schema. Someone else built it. You’ve just inherited it.
Now you need to build an application around it.
But, tell me more about this schema?
No docs? That’s OK, you can build your own!
1. Connect to Your Database, Open a ‘Driving’ Table
By driving, I mean one that’s likely to be at the ‘center’ of your business logic. An employees or sales table for example.
Now, once it’s open, click on the ‘Model’ tab – it’s right beside the ‘Data’ one.
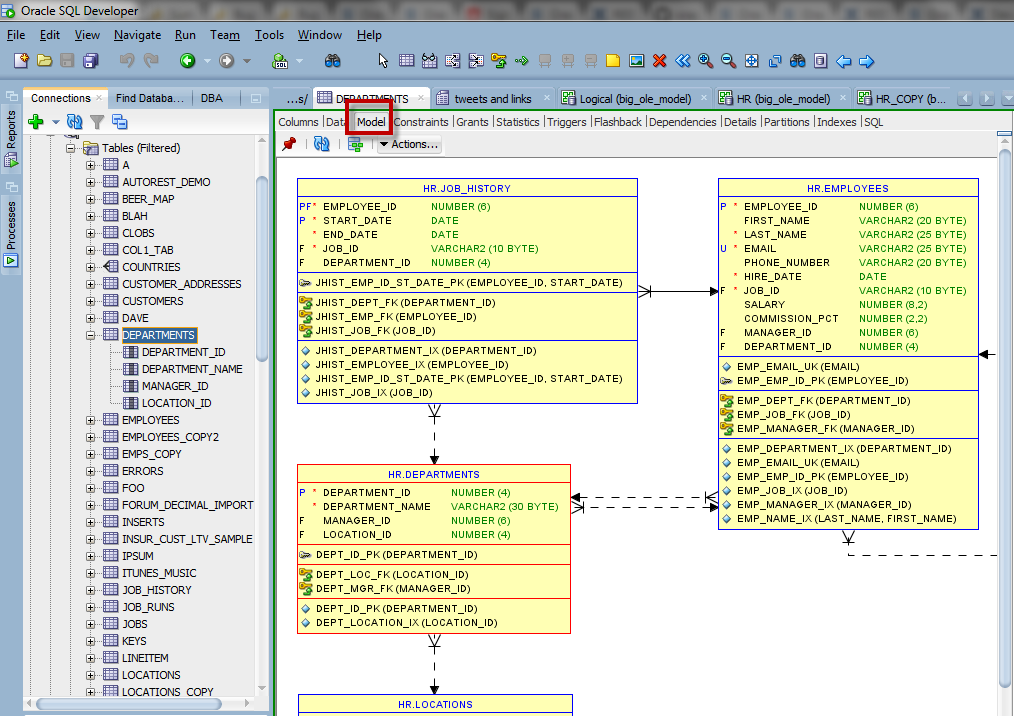
Now, the first time you do this, it will take a few seconds. SQL Developer will need to load into memory its modelling extension. Once it’s done, you should have a pretty picture like above.
Now, it’s likely you haven’t captured the ENTIRE schema.
That’s OK.
2. Click the Modeler Button
The picture you see here, is JUST a picture. It’s not a design/model yet. It’s to help you understand how your table is related to other tables. You’ll notice your ‘driving’ table is outlined in red. Now, if you want to do anything with this – move stuff around, make changes, add other things…you need to send these objects to an actual design.
Clicking ‘the button’ will do that for you.
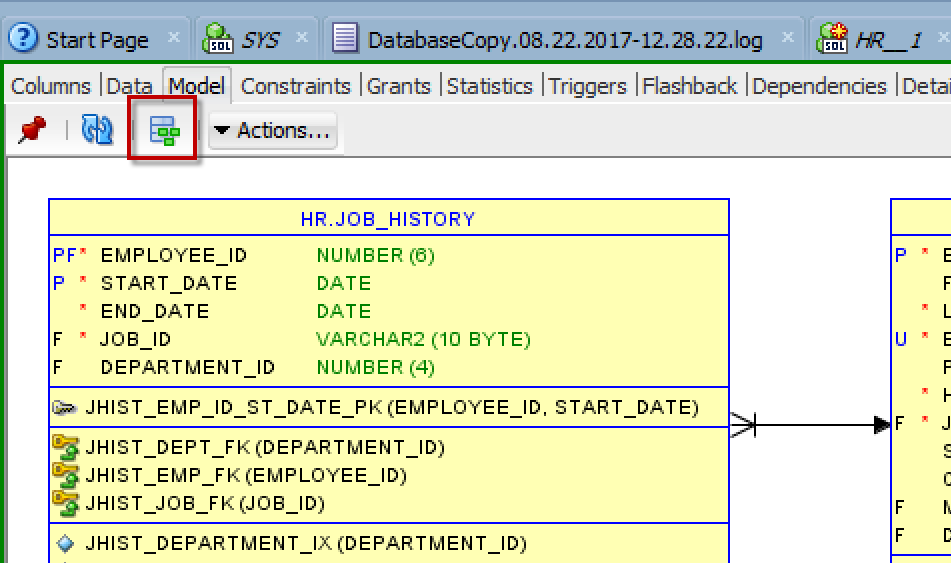
So now you have a 1 button-click entry point to the Modeler inside of SQL Developer.
3. Add the Rest of Your Tables
Now, there’s a few ways you an do this. You can multi-select and drag and drop from the connection tree to the diagram. You can do a File > Data Modeler > Import > Data Dictionary and walk the wizard, or you can…actually, those are the two ways.
If you have a TON of tables and just blindly select everything to import, you’ll get ‘copies’ of those original tables you grabbed in step 1 – they’ll come over as TABLE_NAMEv1. That’s OK, you can just delete them later.
If you’re bringing over a LOT of objects, you’ll get to wait a bit…
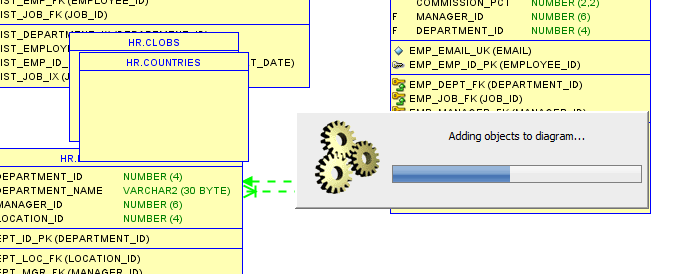
Once it’s done, you might have a few tables that overlap each other – that’s OK, easy fix.
Go from THIS:
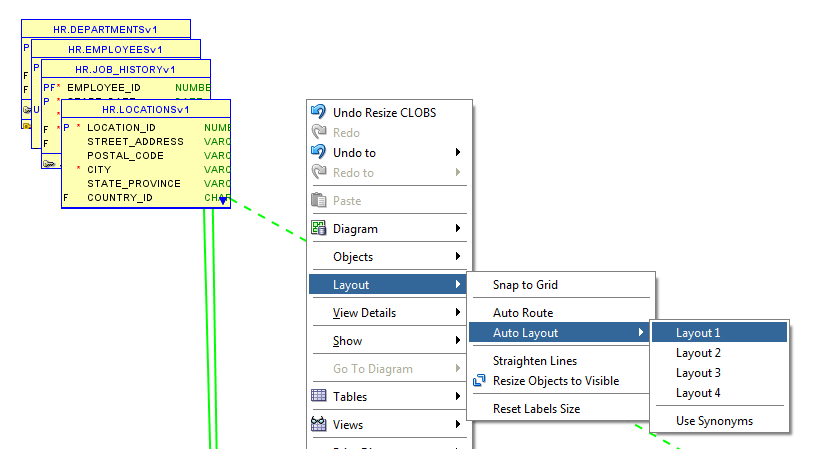
Or, You Could Just Skip All This Jazz And Do It The ‘Long’ Way
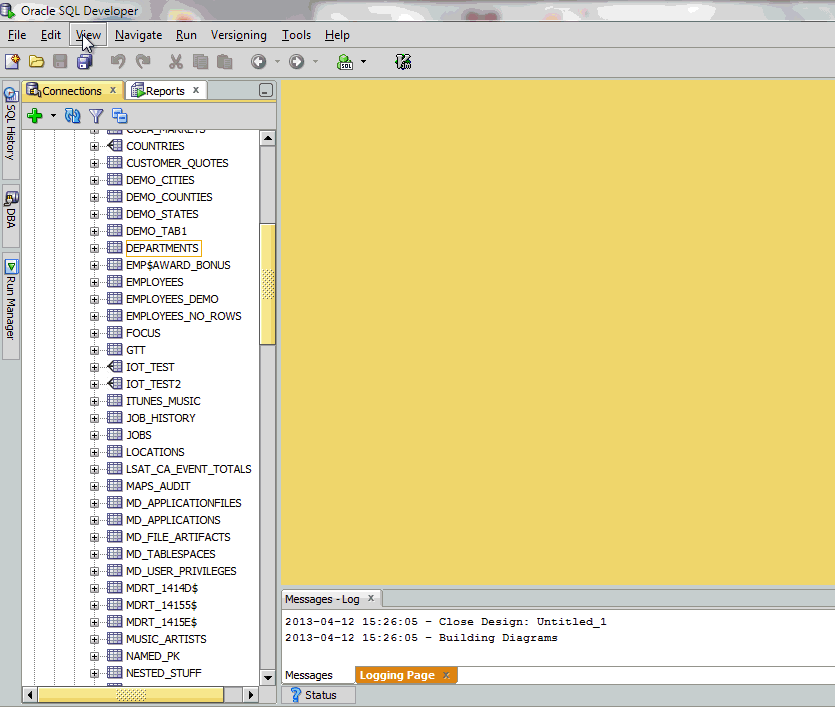
How to Open the Modeler from SQL Developer



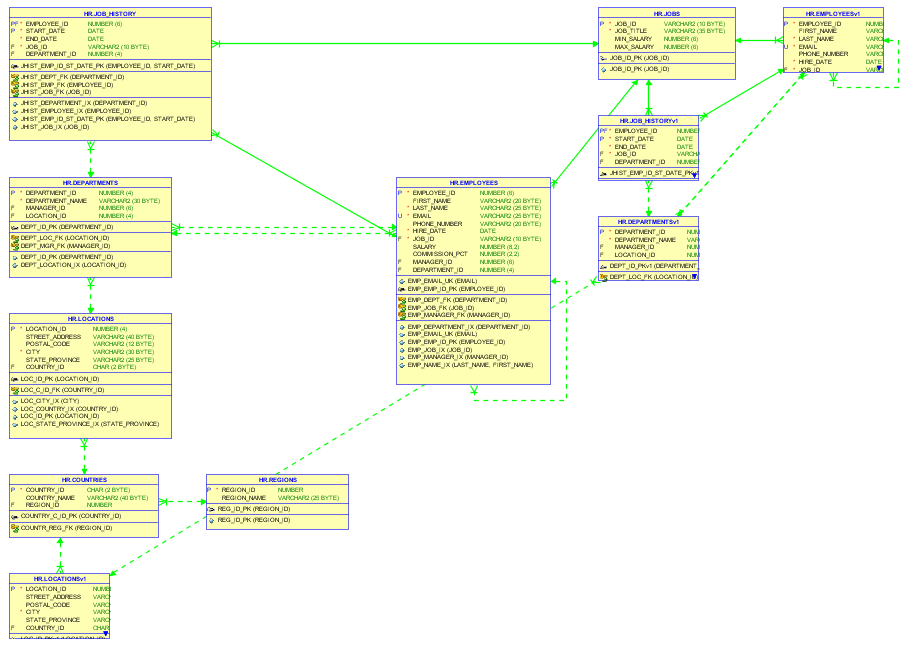
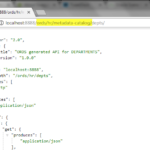
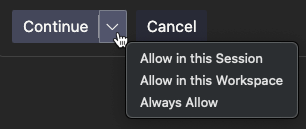
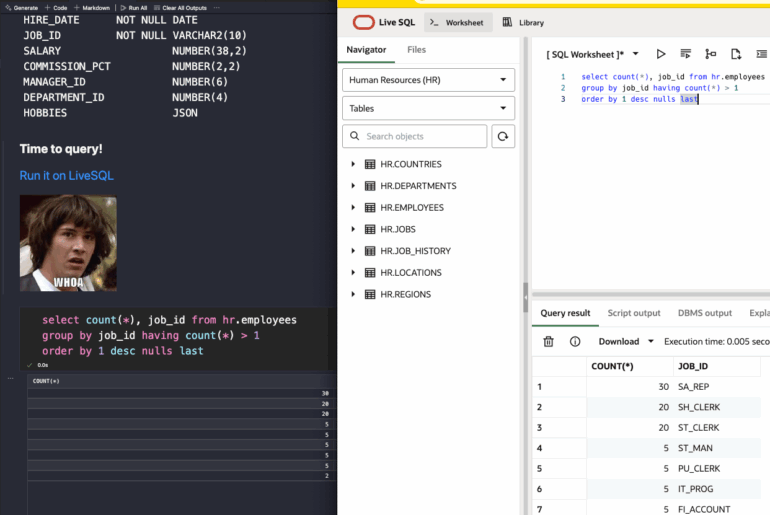

2 Comments
Never mind, I found it under the “File” menu entry. Seems like it should also
be available from the “Actions” button though.
How does one export the generated E/R diagram? I don’t see an obvious
option to do so.